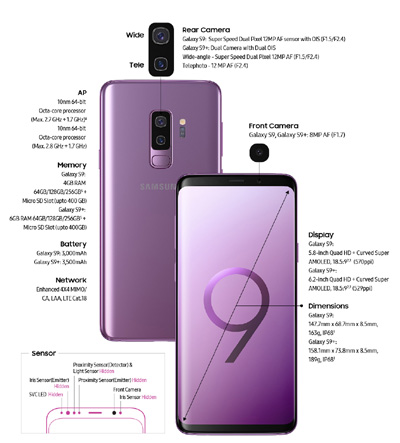Apple Watch 4 Screenshot - Instructions
By means of a screenshot you can take 4 screenshots on the Apple Watch. This means that the currently displayed screen content is captured in a photo.
Such a function is super useful and that's why it shouldn't be missing on the Apple Watch 4. But in order to take a screenshot, you have to activate the function first. This works as follows:
Configure Screenshot for the Apple Watch 4
1. Open the Apple Watch App on the connected iPhone.
2. Select the menu item "My Clock" and then "General".
3. Continue down in this menu until you can see this menu item: "Activate Screenshots"
4. Use the slider to activate the option Screenshot with the Apple Watch 4
How to take screenshots
Now you can take screenshots with the Apple Watch 4. This works as follows:
1. Let the Display show what should be saved later in a screenshot
2. Now press the following buttons on the Apple Watch 4 simultaneously for approx. 2 seconds:
- Digital crown of the clock
- Side button
3. The display of the clock flashes briefly - this means that a screenshot has been taken.
The screenshot can then be displayed on the iPhone under "Photos".
You now know how to easily take a screenshot on the Apple Watch 4. Now it is possible to document information, messages, error messages etc. on the Apple Watch 4 or save it as an image file.