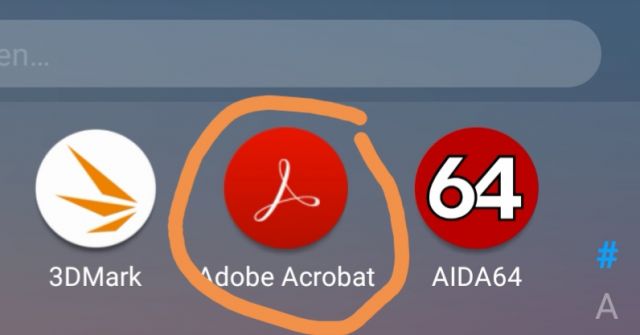Huawei Mate 20 Pro How to Enable W-Lan Calls - Wi-Fi Calling
W-Lan calls, also known as Wi-Fi calling, are not enabled on the Huawei Mate 20 Pro by default. If you would like to use this and have booked the corresponding option in your mobile phone contract, please follow our instructions to activate W-Lan calls:
Activating Wi-Fi Calling on the Huawei Mate 20 Pro

1. Open the Android settings on your smartphone
2. Then navigate to "Wireless & Networks".
3. From there, go to "Call settings".
4. Select "WiFi Calling" and activate the option by pressing the button - Done!
So now you can use the W-Lan network at home or on the road via a hotspot to make phone calls. Often a very useful function, especially if you don't have enough or only bad reception over the standard mobile network.
You now know how to enable WiFi calling on the Huawei Mate 20 Pro.