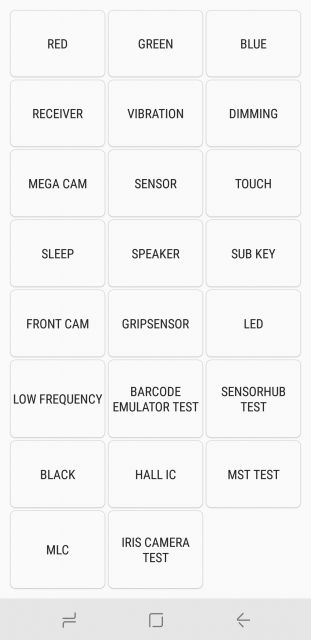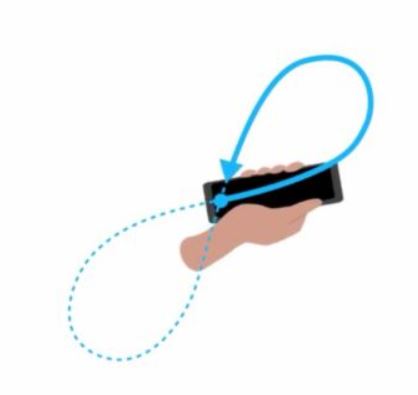Samsung Galaxy Note 9 Change Sim Card Pin - Solved!
If you received the Samsung Galaxy Note 9 new and with a Sim card, you will often find a new Sim card pin on it.
If you do not want to remember this new pin, but want to use a code you already know, please proceed as follows:
Change Sim Cards Pin - Instructions
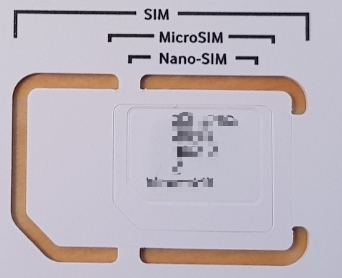
1. Open the Android System Preferences and then "Device Security
2. From here please select "Other security settings".
3. Under the menu item "Sim lock setup" you now find the option "Change pin of the Sim card" - select the entry
4. You must now enter the old Sim card pin and then set your desired pin. (your old pin)
Now you have successfully changed the Sim card pin on your Samsung Galaxy Note 9 to a desired pin.