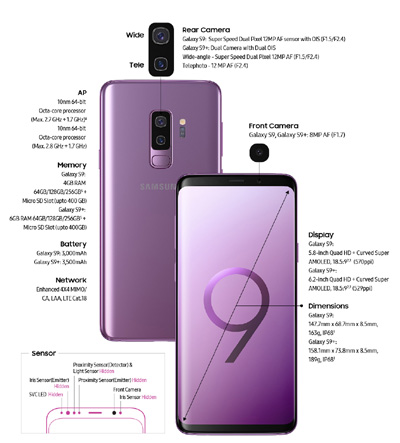Huawei P20 Pro Not registered on the net – Solved
It may happen that on the Huawei P20 Pro an info is displayed in the notification bar at the top of the screen with "Not registered on the net". If you see this message, it means that you cannot make phone calls or surf the mobile Internet.
This condition is of course unacceptable for a mobile phone and therefore we will show you here how you can hopefully solve the problem.
You now have the following options to solve the problem on the Huawei P20 Pro:
Sim card inserted correctly?

It can happen that the Sim card has slipped due to a shock. If the card has no contact, this leads to the error in the status bar "Not registered in the network".
Sim card defective?
Test if the same phenomenon occurs with another Sim card. If not, your Sim card may be defective.
Activate the network mode "GSM" on your Huawei P20 Pro
Open the Android system settings on your Huawei P20 Pro. From here, go to "Wireless & Networks" and then to "Mobile Network". In this submenu you can now see "Preferred network type". Select the entry.
Now a menu appears, in which various options or connection modes are available. Now select "Only 2G" - Done!
Often it helps to go outdoors with the Huawei P20 Pro to get a network signal and make calls. To speed up the network search, it is often also helpful to restart the Android smartphone briefly.
Unfortunately there is no other way to solve the problem with "Not registered in the network". Under certain circumstances you should ask your network provider if an error occurs in the network.
We hope that you will now be able to use your Android smartphone again and perhaps even use the mobile Internet.