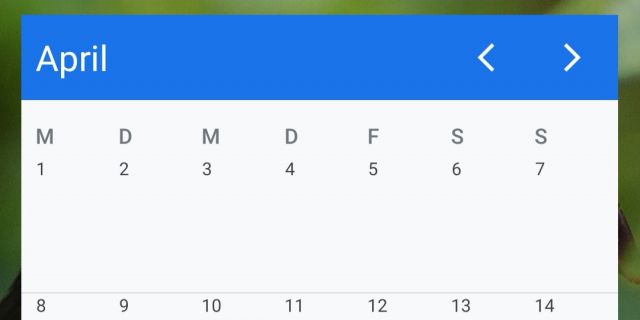Huawei Mate 20 Pro Update Software manually - Solved
New firmware updates for the Huawei Mate 20 Pro are released from time to time, usually at least once a month, to increase the current security patch level of Android.
However, the update is not always displayed immediately, even if the "Automatic update" is switched on.
For this reason, it makes sense to manually search for a new firmware update yourself. This way you get the update faster to your Huawei Mate 20 Pro.
How to manually search for and install a new firmware on the Huawei Mate 20 Pro is explained below:
Updating Software - Manual Procedure

1. To do this, start from the Huawei Mate 20 Pro's home screen and open Android's System Preferences.
2. It then goes to "Systems" and then to "System Update".
3. Your smartphone will now automatically check for new firmware updates via a W-Lan or mobile data connection.
4. If a newer version than currently installed is available, it will be offered for download.
When the download on the Huawei Mate 20 Pro is complete, please touch the "Update" button.
Now install the new firmware on the Huawei Mate 20 Pro and restart the unit. You have just performed a manual update of the firmware.