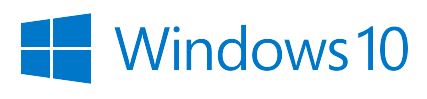Samsung Galaxy S7 How to use Text to language offline - Tip
The Samsung Galaxy S7 has integrated a great function, with which you can dictate text. This function is language-to-text and can be found on the Samsung keyboard. Now it is usually necessary for this function to have an active Internet connection via Wi-Fi or mobile data in order for it to work.
If you want to use the voice recognition function offline, you have to activate it in the settings as follows:
1. Open the message app and create a new message so that the Samsung keyboard appears.
2. Tap the microphone icon on the left
3. The language-to-text function will now open. Tap the gear icon for the settings.
4. In the next submenu, select "Offline Voice Recognition" and then switch to the "All" tab.
5. Tap "Englisch" and the download of almost 15 MB language files starts.
6. You can then use the voice recognition offline on your Samsung Galaxy S7 to dictate text.
You now know how to activate the offline voice recognition on the Samsung Galaxy S7 and thus can easily dictate text. Have fun with this very useful feature.